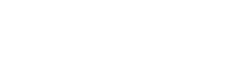Ever feel like your Wi-Fi signal mysteriously vanishes in certain corners of your house? Like a grumpy ghost, it just refuses to cooperate. Fear not, fellow tech adventurer, for there’s a handy gadget called a Wi-Fi extender that can be your hero. But before you unleash its signal-boosting powers, you need to access its settings – and that requires knowing its IP address.
Why Choose a Wi-Fi Extender?
You can think of a wifi repeater login as a megaphone. It grabs the existing internet signal, amplifies it, and broadcasts it further, banishing those frustrating dead zones. Perfect for gamers who can’t tolerate lag during intense online battles, or for families who want seamless streaming throughout the house.
There are two main types of extenders
Wired Extenders: These plug directly into a power outlet and connect to your router with an ethernet cable.
Wireless Extenders: These connect wirelessly to your router, offering more flexibility in placement.
Benefits of Using a Wi-Fi Extender
Goodbye, Dead Zones!: Extenders banish those frustrating areas where your Wi-Fi signal just drops off.
Boost Your Coverage: Perfect for larger homes or buildings with thick walls that can weaken the signal.
More Devices, More Fun: Extenders allow you to connect more devices to your network without experiencing slowdowns.
Simple Setup: Most extenders are pretty easy to set up, even for non-tech-savvy users.
Finding Your Wi-Fi Extender’s IP Address: A Step-by-Step Guide
Now that you’re pumped about the power of extenders, let’s get down to business! Here’s how to find your extender’s IP address:
Check the Manual: This might seem obvious, but the user manual that came with your extender is your first stop. It should have the default IP address listed clearly.
Look for a Sticker: Many extenders have a sticker on the back or bottom that displays the default IP address and login credentials (username and password).
Consult the Manufacturer’s Website: If you’ve lost the manual or sticker, head over to the website of the company that made your extender. There, you should be able to find a support section with information on how to find the IP address for your specific model.
Accessing the Extender’s Settings
Once you have the IP address, it’s time to access the extender’s settings page. Here’s how:
Grab Your Device: You can use a laptop, smartphone, or tablet for this.
Connect to the Extender (Optional): Some extenders may require you to connect to their temporary Wi-Fi network before accessing the settings page. You’ll find the network name and password (usually printed on the sticker) and connect like you would to any other Wi-Fi network. Note: If you’re already connected to your main Wi-Fi network, you might be able to skip this step.
Open a Web Browser: Fire up your favorite web browser (Chrome, Firefox, etc.).
Enter the IP Address: In the address bar, type the IP address you found earlier and press Enter. This should take you to the extender’s login page.
Login Credentials: Enter the username and password (usually “admin” for both, but check the manual or sticker if unsure).
Congratulations! You’ve successfully accessed your extender’s settings page. Now you can configure it to work seamlessly with your router and extend your Wi-Fi signal to those previously unreachable corners.
Troubleshooting Tips
Can’t Find the IP Address: If none of the methods above work, you might need to reset your extender to factory settings. This will usually involve pressing a small button on the device for a few seconds (consult the manual for specifics). Note: Resetting will erase any custom settings you’ve made, so be sure to note them down beforehand if necessary.
Connection Issues: If you’re having trouble connecting to the extender’s settings page, make sure your device is connected to the extender’s network (if required) or your main Wi-Fi network. Double-check that you’ve typed the IP address correctly.
FAQs
What if I forget the login credentials (username and password) for my extender?
Refer to the manual or manufacturer’s website for instructions on resetting the extender to factory settings. This will reset the login credentials back to the defaults (usually “admin” for both username and password).
Can I use my smartphone or tablet to access the extender’s settings page?
Absolutely! The process is pretty much the same as using a laptop. Just connect to the extender’s network (if required) and follow the steps above.
My extender’s settings page looks different from what you described. Is there anything wrong?
Don’t worry! Different extender models might have slightly different looking settings pages. The general steps for accessing them should still be the same, though. If you’re stuck, consult the user manual or contact the manufacturer’s support for assistance.
Do I need to change the default IP address of my extender?
In most cases, it’s not necessary to change the default IP address. However, if you’re feeling security-conscious, you can change it to something more unique. This can be done through the extender’s settings page. Just remember to note down the new IP address so you can access the settings again in the future!
Optimizing Your Wi-Fi Extender for Maximum Performance
Now that you’ve conquered the IP address hurdle and accessed your extender’s settings, here are some quick tips to get the most out of your signal booster:
Placement is Key: Position your extender halfway between your router and the area with the weak signal. Avoid placing it too close to your router or other electronic devices that can interfere with the signal.
Channel Surfing: Some extenders allow you to choose the Wi-Fi channel it broadcasts on. Experiment with different channels to see which one offers the best performance in your home.
Conclusion
With a little know-how, conquering those Wi-Fi dead zones and amplifying your signal with a repeater is a breeze. Remember, the key is finding your extender’s IP address to access its settings and unlock its potential. So grab your device, follow the steps above, and get ready to enjoy a seamless and powerful Wi-Fi experience throughout your entire home!