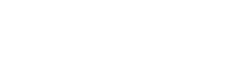Brother printers are renowned for their reliability and performance, catering to both domestic and workplace printing desires. To ensure seamless capability and compatibility along with your gadgets, installing the precise Brother printer drivers is crucial. In this comprehensive guide, we’re going to walk you through the manner of downloading, putting in place, and installing Brother printer drivers on Windows and Mac running systems.
Why Download Brother Printer Drivers?
Before delving into the installation manner, allow’s apprehend the significance of downloading and putting in Brother printer drivers:
1. Device Compatibility: Installing the correct drivers guarantees that your Brother printer is well matched together with your computer or pc, taking into account easy conversation and printing operations.
2. Optimal Performance: The cutting-edge drivers frequently encompass performance enhancements, bug fixes, and compatibility updates, main to progressed printing high-quality and velocity.
3. Access to Features: Drivers allow get admission to to superior printer functions inclusive of duplex printing, scanning, wireless connectivity, and print management options.
Downloading Brother Printer Drivers
Step 1: Identify Your Printer Model
Before downloading drivers, you need to perceive your specific Brother printer version. This records is usually located on the printer itself or inside the user guide.
Step 2: Visit Brother Support Website
1. Open your web browser and navigate to the legitimate Brother Support internet site (aid.Brother.Com).
2. Enter your printer version quantity within the search bar and press Enter or click on at the search icon.
Step 3: Select Your Operating System
1. Once you’ve got located your printer model, choose your operating device (Windows or Mac) from the dropdown menu.
2. Choose the precise version of your operating machine (e.G., Windows 10, macOS Big Sur).
Step 4: Download the Drivers
1. Under the “Drivers & Downloads” section, locate the driver package that corresponds to your operating system and printer model.
2. Click on the download link to start downloading the driver package to your computer.
Installing Brother Printer Drivers on Windows
Step 1: Locate the Downloaded Driver Package
1. Once the driver package is downloaded, navigate to the location where it was saved on your computer.
2. Double-click on the downloaded file to start the installation process.
Step 2: Run the Installer
1. Follow the on-screen instructions provided by the Brother driver installer.
2. Accept the terms and conditions of the license agreement when prompted.
Step 3: Choose Installation Type
1. Select the type of installation you prefer (typical, custom, or network) based on your requirements.
2. Follow the prompts to complete the installation process.
Step 4: Connect and Configure the Printer
1. Connect your Brother printer to your computer using a USB cable or configure it for wireless connectivity as per your preference.
2. Follow any additional on-screen instructions to set up and configure your printer.
Installing Brother Printer Drivers on Mac
Step 1: Locate and Open the Driver Package
1. Navigate to the location where the Brother driver package was downloaded on your Mac.
2. Double-click on the downloaded file to mount the disk image.
Step 2: Run the Installer
1. Open the mounted disk image, and you will find the Brother Printer Driver package (.pkg file).
2. Double-click on the .pkg file to start the installation process.
Step 3: Follow Installation Instructions
1. Follow the on-screen instructions provided by the Brother Printer Driver installer.
2. Accept the license agreement terms when prompted.
Step 4: Connect and Configure the Printer
1. Connect your Brother printer to your Mac using a USB cable or configure it for wireless connectivity based on your preference.
2. Follow any additional on-screen instructions to set up and configure your printer.
Troubleshooting Tips
If you encounter any issues during the driver installation process, consider these troubleshooting tips:
1. Check System Requirements: Ensure that your computer meets the minimum system requirements specified by Brother for the driver installation.
2. Update Operating System: Make sure your Windows or macOS is up to date with the latest updates and patches.
3. Restart Devices: Restart your computer and printer to resolve any temporary glitches or conflicts.
4. Verify Connection: Ensure that your printer is properly connected to your computer via USB or network and that the connection is stable.
5. Use Official Drivers: Always download drivers from the official Brother Support website to avoid compatibility issues and ensure authenticity.
Conclusion
Installing the correct Brother printer drivers is crucial for optimal printer performance and functionality. By following the steps outlined in this guide and considering the troubleshooting tips, you can easily download, set up, and install Brother printer drivers on both Windows and Mac operating systems. Remember to regularly check for driver updates to maintain compatibility and enjoy the full range of features offered by your Brother printer.